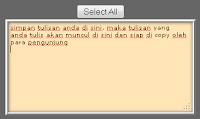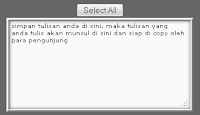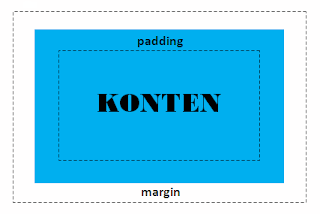Berikut ini adalah kode CSS dasar untuk membuat efek bayangan pada objek:
CSS Bayangan Outset:
div {
-webkit-box-shadow:10px 10px 7px #222;
-moz-box-shadow:10px 10px 7px #222;
box-shadow:10px 10px 7px #222;
}
CSS Bayangan Inset:
div {
-webkit-box-shadow:inset 10px 10px 7px #222;
-moz-box-shadow:inset 10px 10px 7px #222;
box-shadow:inset 10px 10px 7px #222;
}
10px yang pertama adalah ukuran
offset sumbu-X,
10px yang ke dua adalah
offset sumbu-Y,
7px adalah tingkat blur,
#222 adalah warna bayangan. Kamu juga bisa menuliskan nilai
offset negatif untuk membuat bayangan menuju ke arah sebaliknya. Cara penerapannya bisa diletakkan secara
top down ataupun
inline seperti ini:
| Top-Down | Inline |
|---|
#kotak1 {
-webkit-box-shadow:10px 10px 7px #222;
-moz-box-shadow:10px 10px 7px #222;
box-shadow:10px 10px 7px #222;
}
......
<div id='kotak1'>OBJEK</div> | <div style='-webkit-box-shadow:10px 10px 7px #222;-moz-box-shadow:10px 10px 7px #222;box-shadow:10px 10px 7px #222;'> OBJEK </div> |
Dan ini adalah contoh-contoh penerapan yang lebih detail. Saya sudah
memberikan warna merah dan hijau untuk mempertegas bagian mana yang
harus menjadi perhatian:
-webkit-box-shadow: 10px 5px 7px #222;
-moz-box-shadow: 10px 5px 7px #222;
box-shadow: 10px 5px 7px #222;
-webkit-box-shadow: 0 10px 7px #222;
-moz-box-shadow: 0 10px 7px #222;
box-shadow: 0 10px 7px #222;
-webkit-box-shadow: 10px 0 7px #222;
-moz-box-shadow: 10px 0 7px #222;
box-shadow: 10px 0 7px #222;
-webkit-box-shadow: 0 0 7px #222;
-moz-box-shadow: 0 0 7px #222;
box-shadow: 0 0 7px #222;
-webkit-box-shadow: 0 0 20px #222;
-moz-box-shadow: 0 0 20px #222;
box-shadow: 0 0 20px #222;
-webkit-box-shadow: 0 0 20px #f10c0c;
-moz-box-shadow: 0 0 20px #f10c0c;
box-shadow: 0 0 20px #f10c0c;
-webkit-box-shadow: 10px 5px 0 #222;
-moz-box-shadow: 10px 5px 0 #222;
box-shadow: 10px 5px 0 #222;
-webkit-box-shadow: -10px -5px 0 #222;
-moz-box-shadow: -10px -5px 0 #222;
box-shadow: -10px -5px 0 #222;
-webkit-box-shadow: inset 10px 5px 7px #222;
-moz-box-shadow: inset 10px 5px 7px #222;
box-shadow: inset 10px 5px 7px #222;
-webkit-box-shadow: inset 0 10px 7px #222;
-moz-box-shadow: inset 0 10px 7px #222;
box-shadow: inset 0 10px 7px #222;
-webkit-box-shadow: inset 10px 0 7px #222;
-moz-box-shadow: inset 10px 0 7px #222;
box-shadow: inset 10px 0 7px #222;
-webkit-box-shadow: inset 0 0 7px #222;
-moz-box-shadow: inset 0 0 7px #222;
box-shadow: inset 0 0 7px #222;
-webkit-box-shadow: inset 0 0 20px #222;
-moz-box-shadow: inset 0 0 20px #222;
box-shadow: inset 0 0 20px #222;
-webkit-box-shadow: inset 0 0 20px #f10c0c;
-moz-box-shadow: inset 0 0 20px #f10c0c;
box-shadow: inset 0 0 20px #f10c0c;
-webkit-box-shadow: inset 10px 5px 0 #222;
-moz-box-shadow: inset 10px 5px 0 #222;
box-shadow: inset 10px 5px 0 #222;
-webkit-box-shadow: inset -10px -5px 0 #222;
-moz-box-shadow: inset -10px -5px 0 #222;
box-shadow: inset -10px -5px 0 #222;